Phần 1 – ghép mây
Ảnh trước khi ghép

Ảnh sau khi ghép (không ghép mây cho bóng phản chiếu xuống nước)

Bước 1 Giảm hiệu chỉnh kích thước chiều ngang 2 file bằng nhau.
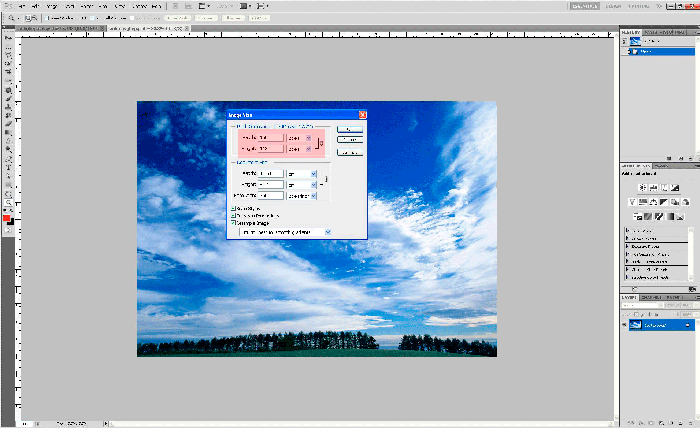
File > Image > Image Size. Chọn kích thước Width 2 file ảnh như nhau ( ví dụ như : 1600 px cho cả 2 file )
Bước 2 Copy layer ảnh này vào file ảnh khác:
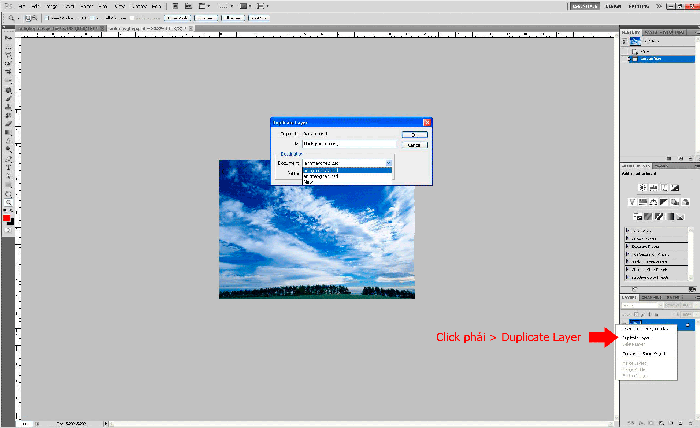
- Vào anhmayghep.psd ( ảnh mây )
- Click phải vào layer (Background) muốn copy vào file ảnh khác.
- Chọn Duplicate Layer. Trong hộp thoại Duplicate Layer > Ô Documents chọn file đến (anhghepmay.psd)
Bước 3 ghép mây
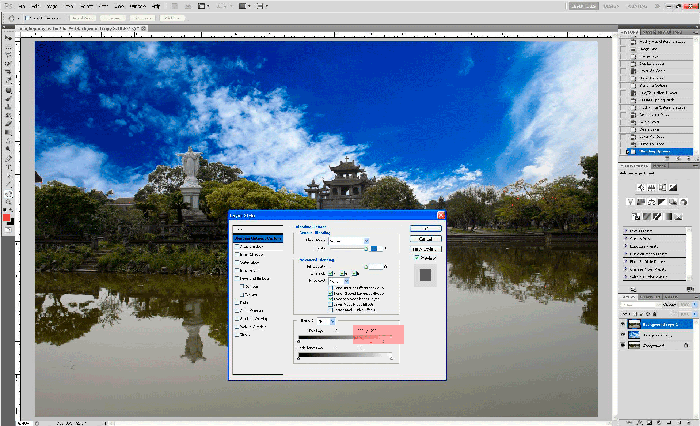
- Vào anhghepmay.psd (ảnh nhà thờ phát diệm)
- Trong file anhghepmay.psd bây giờ có ảnh mây.
- Chọn layer backgound (ảnh nhà thờ) nhấn phím Ctrl+J để copy layer thành layer ảnh mới (background copy 2)
- Nhấn phím Ctrl+Shift+] để đưa layer layer backgound (ảnh nhà thờ) lên trên cùng.
- Nhấp đôi vào layer backgound copy 2 (ảnh nhà thờ trên cùng) để mở hộp thoại Blending Option.
- Trên thanh trượt This Layer kéo slider bên vùng sáng về đến 200. Sau đó, giữ phím Alt kéo một nửa thanh trượt về đến 230.
- Có thể dùng cục Eraser Tool gôm vào những lem trên các ô màu trắng trên layer Background copy 2 (ảnh mây)
Lưu ý: phải ghép mây cho bóng phản chiếu nữa nhe, ( bằng cách lật ngược đám mây Edit > Transform > Flip Vertical ) bài này để sau này sẽ chia sẻ.
Phần 2 – ghép mây phản chiếu xuống hồ
Bước 1: Tạo vùng chọn
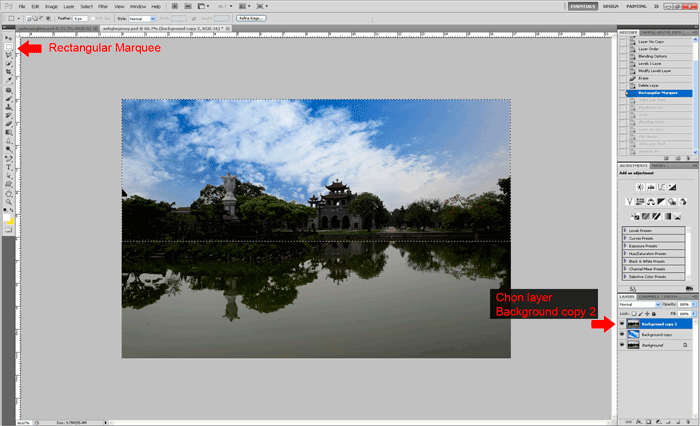
- Click vào layer ” Background copy 2″ như hình minh họa
- Sử Rectangular Marquee vẽ vùng chọn như hình minh họa
Bước 2: Tạo mask
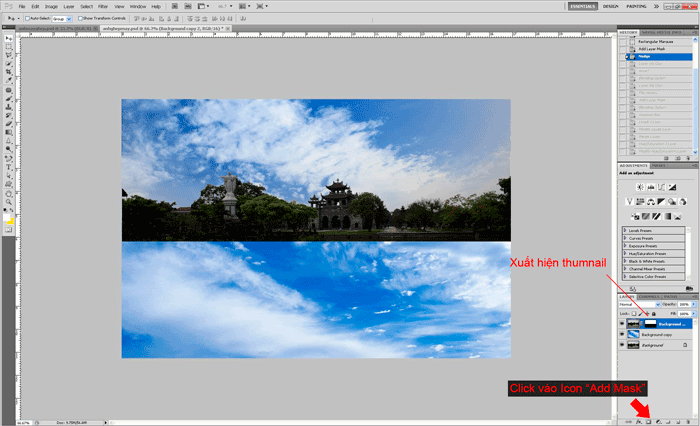
- Click vào icon “Add Mask”
- Layer “Background copy 2” sẽ xuất hiện một icon nữa trắng nữa đen như hình minh họa
Bước 3: Copy layer và đảo ngược vùng chọn
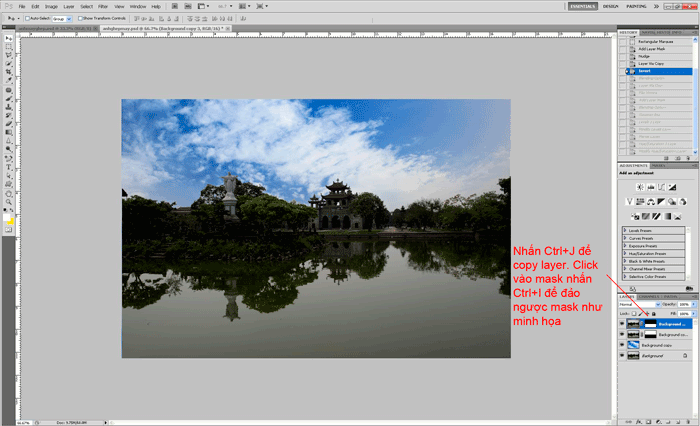
- Layer “Background copy 2” (hình nhà thờ) vẫn còn được chọn, nhấn Ctrl+J để copy thành layer mới.
- Click vào mask của layer mới tạo, nhấn Ctrl+I để mask đảo ngược vùng lại như minh họa
Bước 4: Ghép mây
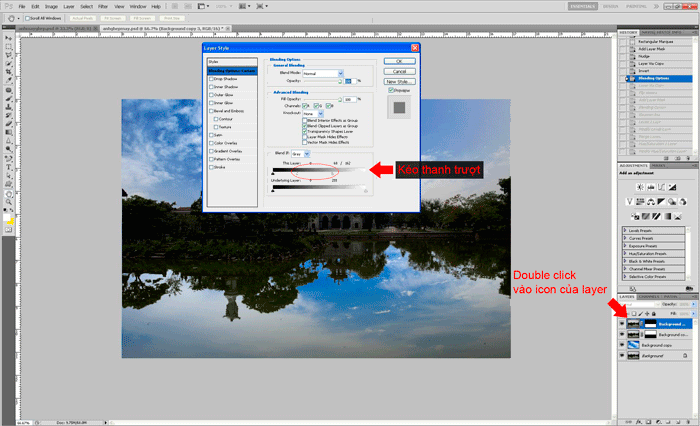
- Double click vào icon của layer mới vừa tạo (Background copy 3), kéo thanh trượt trong ô Blend If > This Layer ở vùng sáng từ 255 về 86, và giữ Alt kéo một nữa thanh trượt về 186 (như hình minh họa)
Bước 5: Lật ngược ảnh lại.
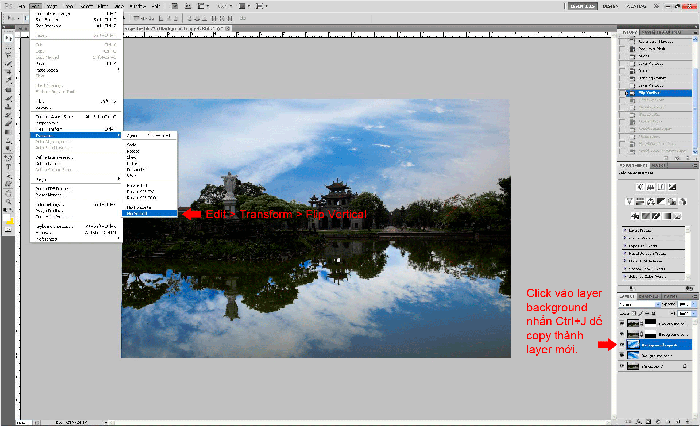
- Khi đổi Blend của layer Background 3 như vừa tạo thật chất là làm cho ảnh của đám mây nổi lên, chứ không phải là ảnh phản chiếu. Do đó, ta cần phải copy & lật ngược ảnh đám mây.
- Click vào layer “Background copy” (hình đám mây), nhấn Ctrl+J để copy ra layer mới.
- Vào Edit>Transform>Flip Vertical để lật lật ngược layer lại.
Bước 6: Copy mask
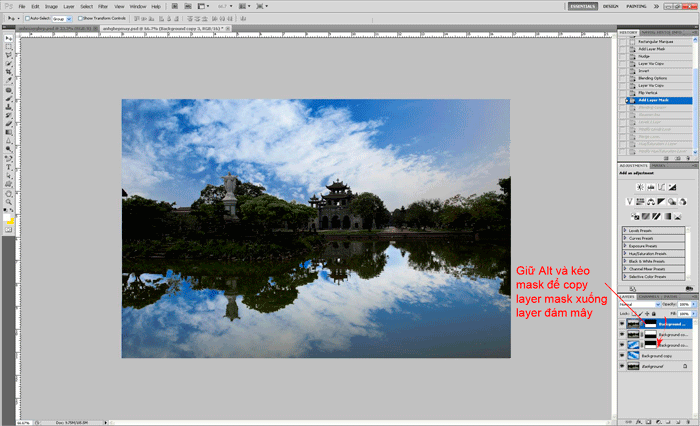
- Click vào layer mask trên layer “Background copy3” (icon hình nhà thờ phía trên cùng), giữ phím Alt và kéo mask xuống layer “Backgound copy 4” (icon hình đám mây phía trên cùng) nhu hình minh họa.
Bước 7: Làm nhòe
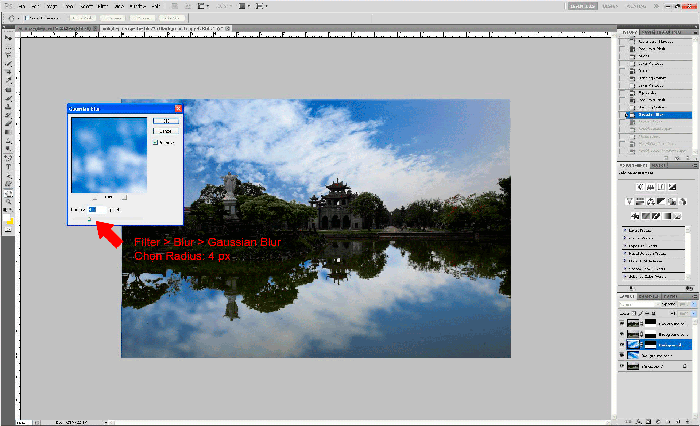
- Vì đổ bóng phản chiếu xuống hồ nên đám mây phải nhòe đi tí mới đúng
- Click vào layer “Background copy 4” ( như hình minh họa ) vào Filter > Blur > Gaussian Blur cho Radius = 4 px
Bước 8: Hoàn tất.
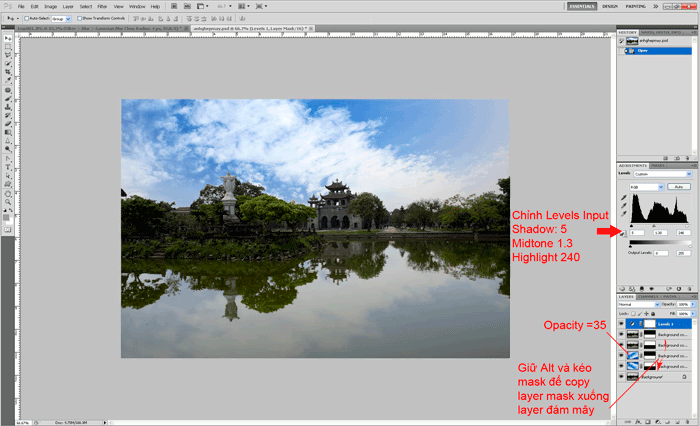
- Giữ Alt và kéo mask từ layer “Background copy 2” (icon hình nhà thờ phía dưới) xuống layer “Background copy” (icon hình đám mây phía dưới).
- Sau đó, đổi Opacity của layer “Background copy 4” (icon hình đám mây phía trên) từ 100% thành 35%. Như hình minh họa.
- Gán thêm bước hiệu chỉnh levels với thông số: Input Shadow=5, Midtone=1.3, Highlight=2
40
Nguồn Phan Tây Hồ – Nikon.vn.com
















